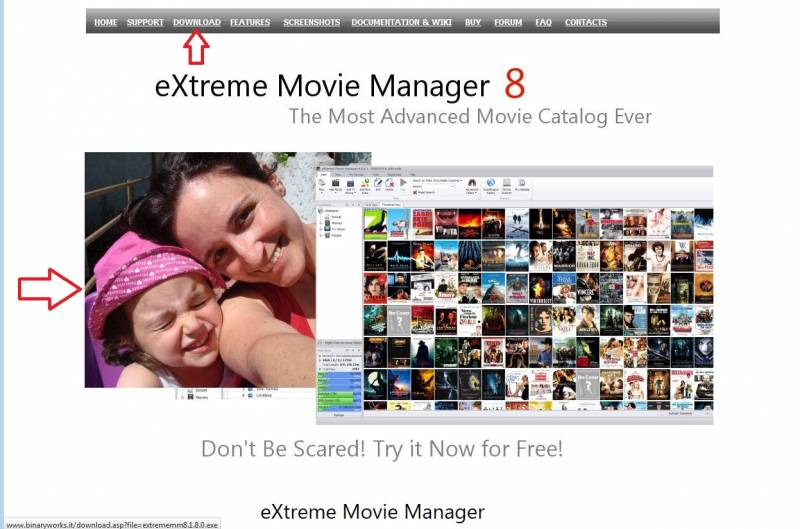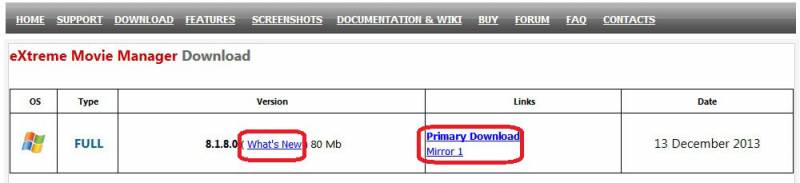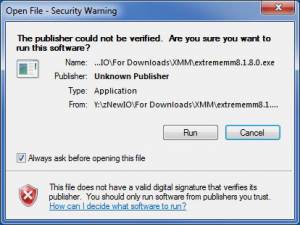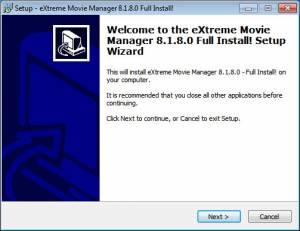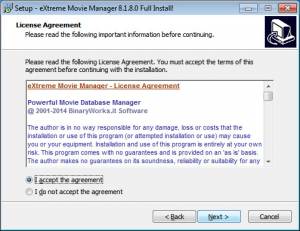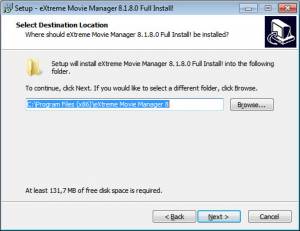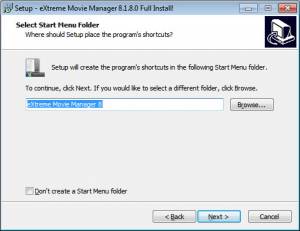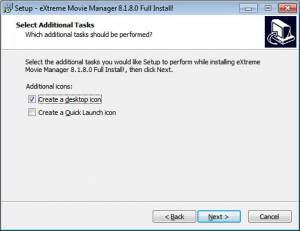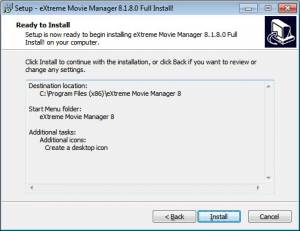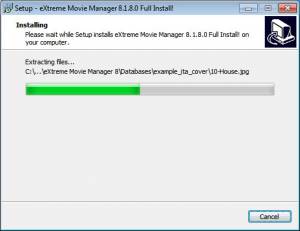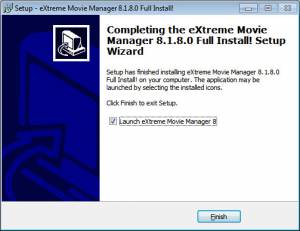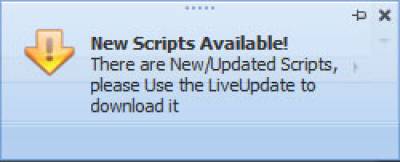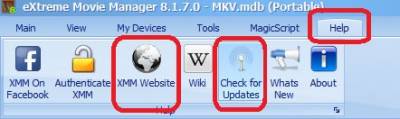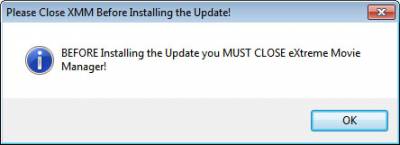- Welcome
- Installation & Manuals
- Getting Started
- Databases
- Adding Movies
-
- How to manage multiple movies as Boxset
- Update a Movie from Internet
- Adding TV Shows
- Add TV Shows Stored on Hard Disk
- Adding Actors/Directors
- Files Advanced Functions
- Print Your Collection
- Export Your Collection
- Export to PopcornHour Products
- Devices
-
- Plugins
- MagicScript Technology
User Tools
Sidebar
Installation
There are two types of installation:
1. A new installation: XMM is not currently installed on your PC and you want to install it.
2. An update installation: XMM is already installed on your PC and you want to install the most current version.
In either case, the steps for the installation are simple. XMM does most of the work for you.
New Installation
Download the Current Release
1. Go to the XMM main website: http://www.binaryworks.it/extrememoviemanager/
2. Click on the Download link at the top of the page or click on the big picture.
3. On the Download page, you can:
* Click on the link to show what changes have been introduced in the current release. You may want to look at these release notes to determine whether you want to download the release.
* Click on one of the links to directly download the current release. You will get the same release whether you click on the Primary Download or on one of the Mirror download sites.
NOTE:
The file you will be downloading is an installation application file. Therefore, depending on the browser you are using, you may be given options to save the file or to run the file. If you run the file, your browser will download the file and will run it right away. If you save the file, your browser will only download the file. In that case, you will need to go to the location that you downloaded the file and double-click on it to run it. There are advantages to doing it either way.
* By running the file from within your browser, you save yourself the extra work of going to the file's location and double-clicking on it to run it.
* By saving the file, you have a copy of the file in a known location. That may prove to be useful as a backup in case you need to re-install XMM for any reason. Although remember, you also can always come back to the XMM website to donload it again. However, if your Internet Service Provider caps the amount of download you have each month, you may find this an additional reason to download and save the file to a known location on your hard drive.
Install the Current Release
Once the installation application file is downloaded onto your computer, you can run the installation.
The following screen shots show the steps of installing the XMM application.
Update Your Current Installed Version of XMM
Whenever you start XMM, if you are connected to the Internet, XMM will check to see if there are any updates to the XMM application or to the scripts.
If any updates are available, XMM will briefly display the notification in the lower right portion of the monitor.
This section will explain the steps for updating the XMM application.
You can also manually check for an update at any time.
On the XMM Ribbon, click on the Help tab. Here you can check for updates either of two ways:
1. Click on the XMM Website button: This will open an Internet browser and take you to the XMM website. Once there, follow the instructions described above to download and install the latest version of the XMM application.
2. Click on the Check for Updates button: This will open the XMM window to enable you to check for, download and install any updates.
Update Installation
The instructions below explain the steps to follow when clicking on the Check Updates button.
You will see a list of all available Updates for the main program as well as for each script.
When a new release is available you now have to check the new release for downloading. Simply click Start Update.
Once your download has finished you will recieve a message to close XMM before updating.
After closing XMM the update will start immedeatly.
All further steps are identical to the Full Install above excepts that you can read Update Only.